The preview window is used for previewing the whole image at once. Whether you are drawing a simple picture, creating a logo for your web page or retouching an image, you will appreciate the possibility of viewing the whole image at once without doing necessary movements as in some other image editors where only the editing window is constantly displayed on the screen.
The preview window lets you view the image and navigate through it. The thin light-colored line shows the part of the image that is visible and available for working with in the editing window.
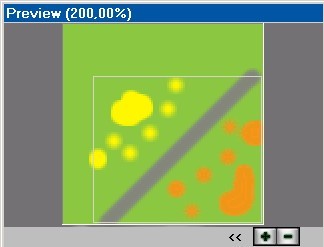
To select an area for editing, simply click on it and the change in location will be seen immediately.
To scroll the image in the editing window, left-click on the preview window and, holding the left mouse button down, drag through the image to the desired location.
To prevent any scrolling, you can select an area for the editing window with your right mouse button.
The title of the preview window informs you of the scale you are viewing the image - for the screenshot below it is 200% or twice the real size of the picture.
Note that you can zoom in and out the image in the editing window only. To change the scale of the preview window you should change the size of the window itself.